Dec 04, 2015 Method to Install.dmg Format Apps on Mac OS X – Pre-Requisites – The.dmg File of the App you want to install. Download & Save the.dmg file in any folder. Non-Guest User account access in Mac OS X (Any User account with app-install permissions or Administrator account). Nov 18, 2019 A DMG file is 'mounted' as a drive and is treated by the operating system as if it were a physical hard drive, making it really easy to view its contents. The software you download for your Mac in a DMG format can be opened like any other file on a Mac, and then the setup program can be run to install the software. Nov 15, 2018 To create a bootable macOS installation disk, you have to burn the DMG file to a USB drive as CD/DVD is not available for Mac computers. Here's how to do it from text commands and using a purpose-built software called WizDMG.
Talk about the best operating systems in the world and you can’t neglect macOS. With a 100% minimalist design and an incomparable ease of access, macOS has truly made its way to the hearts of hundreds of millions of computer enthusiasts across the world. No wonder, why even you are here looking forward to downloading and enjoying Mac OS X Leopard 10.5 ISO in 2019.
Funny, right? We think not. Its truly the love of users and the beauty of this operating system that makes it stand out and keeps it loved even after all the long years have passed.
And so, as we understand and feel the love that you have, we decide to dedicate this page of our website to macOS X Leopard ISO and DMG.
So, whether you are looking for OS X 10.5 ISO or OS X 10.5 DMG files, this page will have both for you. Plus, the sea of information? On this page you will get to find out a lot about Mac OS 10.5.
From features to file’s technical details. From system requirements to a demo video. From screenshots to the installation process. This page has it all for you.
So, are you ready? Well, let’s head down and get going then.
Mac OS X Leopard 10.5 Features
As you are planning to download macOS Leopard on your PC, you must as well know a few things about it. And don’t worry. Just as promised in the section above, we will provide you all the details.
We’re only wanting to start with Mac OS X Leopard’s features. So, buckle up and read on.
- ActiveSync and Exchange 2007 support. …
- Exposé integration in the Dock. …
- Automatic location detection. …
- The new Preview is more like Adobe Reader. …
- Movie and screencast recording. …
- Systemwide automatic text replacement. …
- No more gesture segregation.
Exciting, right? Imagine getting to use all these awesome features as you install the OS on your mac or PC? It’s gonna be fun.
Mac OS X Leopard 10.5 ISO System Requirements
We know that most of you are here to download and install the Leopard OS DMG/ISO files to your system. But can that happen if your system doesn’t support them?
For a quick check, read the following system requirements. This will help you find out whether downloading these files for your system will be worth it or not.
- Mac computer with an Intel processor (IA-32). …
- 1 GB of RAM.
- 5 GB of free disk space.
- DVD drive (also accessible via Remote Disc) or external USB or FireWire DVD drive for installation.
So, does your system satisfy these requirements? Well, I hope it does, because you are very close to getting the right download links for macOS X Leopard.
Mac OS X Leopard 10.5 ISO File Technical Details
Alright, the next thing you may need to learn about is the file name. I think it’s important as you may otherwise have to face confusions regarding your choice of files. So, to validate that you have downloaded the correct file, I am listing the file name for you.
- Technical name of macOS Leopard ISO file: macOS_10.5_leopard.iso
- Technical name of macOS Leopard DMG file: macOS_10.5_leopard.dmg
So, that’s clear, right? Great. Let’s head straight to the download section now.
Mac OS X Leopard 10.5 ISO and DMG Files – Free Download
Time for giving you what you’ve all been looking for. In this following section you will find the macOS X Leopard 10.5 DMG and ISO files.
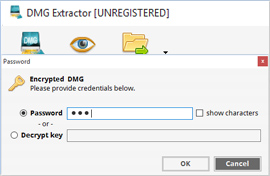
We know how you’ve been waiting for these files like anything. Don’t worry though. This is the time when you can finally get a hold of these. Just choose and click the links to download.
- Mac OS X 10.5 Leopard ISO: [Click to Download]
- Also Check: Windows 10 ISO
- Mac OS X 10.5 Leopard DMG: [Click to Download]
Satisfied? We are glad to be able to help you. And if you don’t know how to use these files, don’t worry. We have your back at that too.
In the section below, you will find a step-by-step procedure for installing mac OS X Leopard ISO and DMG files to your system.
Mac OS X Leopard 10.5 ISO and DMG Installation Process
As all of us are not be equipped with the right knowledge for installing ISO and DMG files on our systems, it’s important to mention the installation process. And what’s important is never left from our side. So, here are the installation processes for both ISO and DMG files.
Read. Follow. Enjoy.
For ISO Files:
- Download the 7-Zip Extractor
- Downloading the Windows ISO files.
- Unzip and extract these ISO files
- Burn the extracted files onto a bootable device (generally a DVD) which you can use for installation
For DMG Files:
- Double click the DMG to make its content available (name will show up in the Finder sidebar), usually a window opens showing the content as well.
- Drag the application from the DMG window into /Applications to install (may need an administrator password)
- Wait for the copy process to finish.
- Initiate the Installation process.
Easy peezy, right? Well, clearly it’s just the fear of handling ISO and DMG files that scares users away. Anyhow, now that we have broken it down for you, you should do fine.
Moving further, the following section has a Mac OS X Leopard 10.5 Demo video to give you an idea about how the OS looks in action.
Mac OS X Leopard 10.5 Demo Video
We understand how all of you are not here to download and install macOS Leopard on your PC. It’s truly your love and curiosity for the OS that has brought you here. We respect that. And so we are taking the time to embed a demo video for the macOS X Leopard on this very page.
Watching this video you will be able to find out how the OS looks in action.
Perfect, right? It looks so cool in action. Clearly a reason for all of us to be looking for Mac OS X Leopard 10.5 ISO and DMG files.
Mac OS X Leopard 10.5 Key Features
Although we have talked about Mac OS X 10.5’s features in the second section itself, some of those weren’t mentioned there (the best things come in the end, right?).
For that reason, here’s this special section about the key features of macOS X Leopard.
- A new Dock
- Apps like Front Row and Photo Booth (the former since retired, the latter mostly forgotten)
- Spaces allowing users to create virtual desktops
- Improvements to Preview
- New features added to Mail
- Quick Look to let you view files by selecting them and pressing the space bar
- Boot Camp allowing users to run both Mac OS X and Windows on the same computer
Isn’t it brilliant how Apple managed to pull all of that off before any other OS in the world? Allowing users to run both Mac OS X and Windows on the same computer was a revolutionary move — smh.
Final words
Mac OS X Leopard is one of the most legendary operating systems that Apple ever brought out. Its distinctive features made it stand apart and that’s the reason why people still can’t get enough of it.
To entertain that interest, in this post we wrote about everything that matters regarding macOS X Leopard 10.5. So, this was about Mac OS X Leopard 10.5 ISO files.
Hopefully, this was helpful.
Are you trying to make a bootable installer? Do you have the El Capitan installer downloaded from the App Store? You cannot make a bootable DVD but you can make a bootable flash drive.
Bootable USB Installers for OS X Mavericks, Yosemite, El Capitan, and Sierra
How To Install A Downloaded Dmg File On Mac Pro
First, review this introductory article: Create a bootable installer for macOS. Second, see this How To outline for creating a bootable El Capitan installer. Simply replace the Terminal command with the one from the preceding article by copying it into the Terminal window. You will need an 8GB or larger USB flash drive that has been partitioned and formatted for use with OS X.
Drive Partition and Format
- Open Disk Utility in the Utilities' folder.
- After Disk Utility loads select the drive (out-dented entry with the mfg.'s ID and size) from the side list.
- Click on the Erase tab in the Disk Utility toolbar. Name the drive, 'MyVolume'. <---- IMPORTANT!
- In the drop down panel set the partition scheme to GUID. Set the Format type to Mac OS Extended (Journaled.)
- Click on the Apply button and wait for the Done button to activate. When it does click on it.
- Quit Disk Utility.
Create Installer
Open the Terminal in the Utilities' folder. Choose the appropriate command line (in red) depending upon what OS X installer you want. Paste that entire command line from below at the Terminal's prompt:
Command for macOS High Sierra:
sudo /Applications/Install macOS High Sierra.app/Contents/Resources/createinstallmedia --volume /Volumes/MyVolume --applicationpath /Applications/Install macOS High Sierra.app
Command for macOS Sierra:
sudo /Applications/Install macOS Sierra.app/Contents/Resources/createinstallmedia --volume /Volumes/MyVolume --applicationpath /Applications/Install macOS Sierra.app
Command for El Capitan:
sudo /Applications/Install OS X El Capitan.app/Contents/Resources/createinstallmedia --volume /Volumes/MyVolume --applicationpath /Applications/Install OS X El Capitan.app
Command for Yosemite:
sudo /Applications/Install OS X Yosemite.app/Contents/Resources/createinstallmedia --volume /Volumes/MyVolume --applicationpath /Applications/Install OS X Yosemite.app
Mac Os Install Dmg
Command for Mavericks:
sudo /Applications/Install OS X Mavericks.app/Contents/Resources/createinstallmedia --volume /Volumes/MyVolume --applicationpath /Applications/Install OS X Mavericks.app
Press RETURN. You will be asked for your admin password. It will not echo to the Terminal window. Then press RETURN again. Wait for the return of the Terminal prompt signifying the process has completed. It takes quite some time to finish. Be patient.
Mar 3, 2018 7:47 PM